안녕하세요, 실뱌로그입니다.
지난 게시글에서 소개해드렸던 "스프레드시트(Google SpreadSheet) 간단한 사용방법 소개"에 이어 "구글 스프레드시트(Google SpreadSheet) 앱 설정 및 앱 구성"을 소개해드리고자 합니다.
혹시라도 못 보신 분들을 위해 아래 링크해두었으니, 한번 쓰윽- 읽어봐 주세요!
https://sylvialogs.tistory.com/6
[SpreadSheet] 스프레드시트 간단한 사용방법 소개
안녕하세요, 실뱌로그입니다. 지난 게시글에서 소개해드렸던 "엑셀(Excel) 대체 가능! 구글 스프레드시트(Google SpreadSheet)"에 이어 구글 스프레드시트(Google SpreadSheet) 사용방법을 소개해드리고자 합
sylvialogs.tistory.com
아래 모든 내용은 모바일(휴대폰)에서 사용했을 때를 기준으로 작성하였습니다!
(그만큼 편리하다는 것이겠죠?ㅎㅎ)
★ 구글 스프레드시트(Google SpreadSheet) 구성 소개
( 구글 스프레드시트를 처음 설치한 사용자는 저처럼 다양한 시트가 존재하지 않고 아마 빨간색으로 표시한 부분만 있을 거예요! )
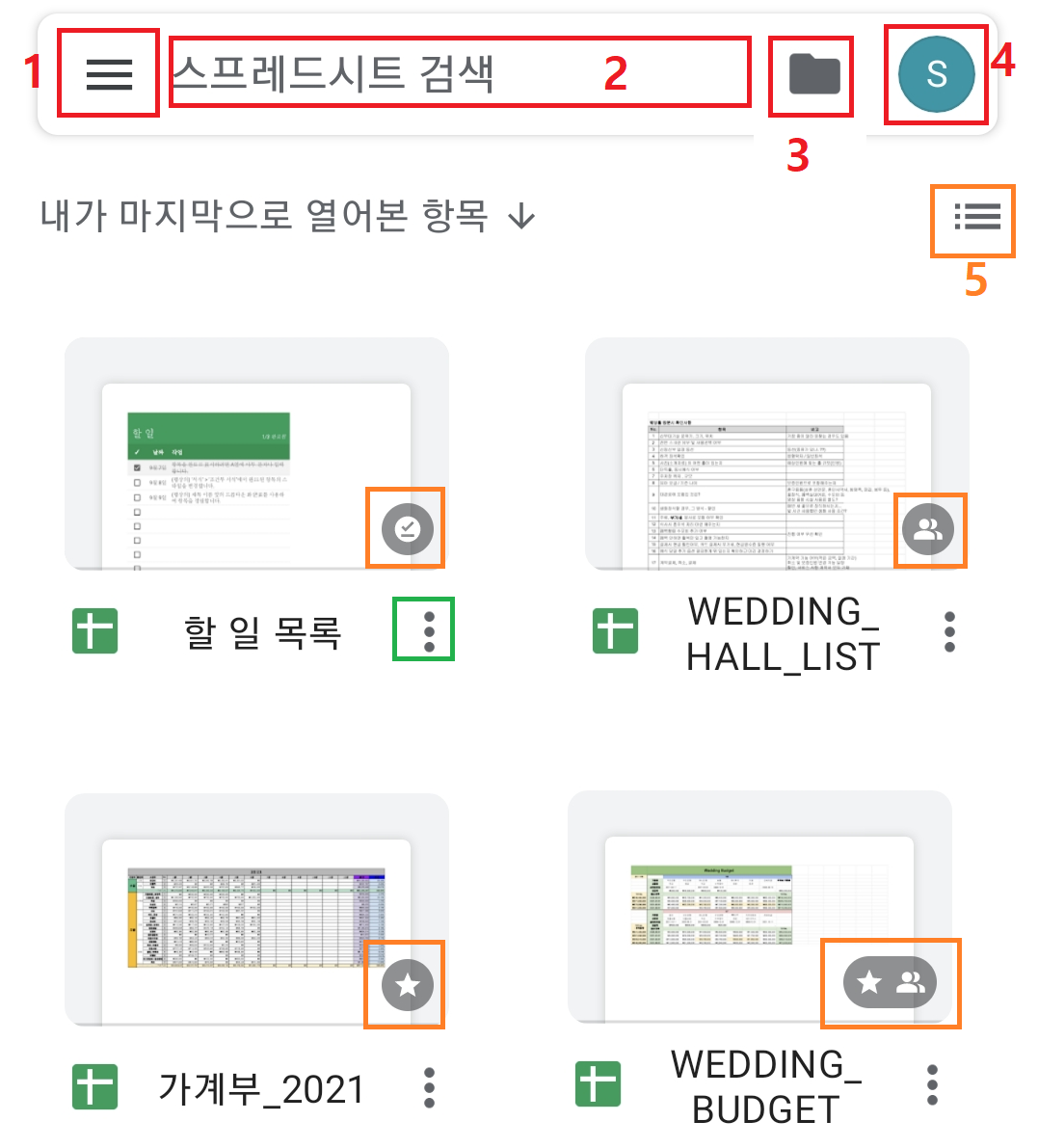
[빨강 1] 구글 스프레드시트 앱의 메뉴 버튼으로 삭제된 파일 혹은 설정, 고객센터 등의 기능이 제공
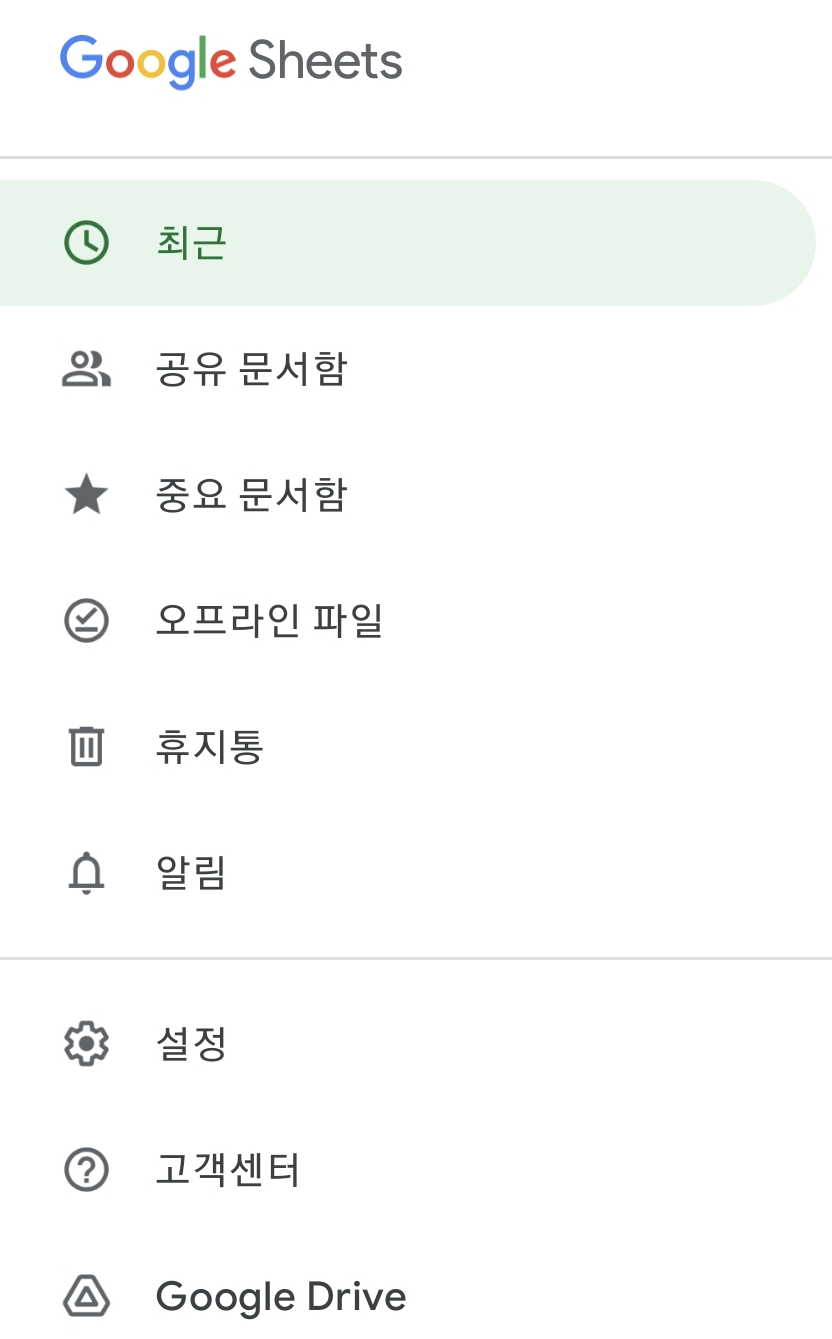
[빨강 2] 구글 스프레드시트 내에서 사용한 스프레드시트를 검색하는 기능
> Example: 'WEDDING' 입력 시 위 이미지의 'WEDDING_HALL_LIST' 및 'WEDDING_BUDGET'이 검색됨
[빨강 3] 구글 스프레드시트를 작업할 위치 선택
> 온라인인 경우 '구글 드라이브(Google Drive)', 오프라인인 경우 '기기 저장공간' 선택
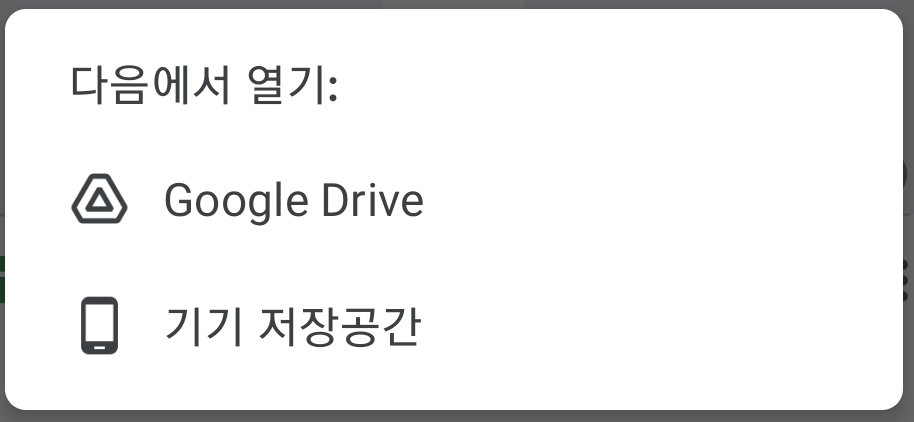
[빨강 4] 구글 스프레드시트와 연결된 구글 계정 정보
> 다른 계정으로 로그인하거나 새로운 계정을 추가 가능
[주황] 각 스프레드시트의 추가적으로 적용된 기능 표시로, [빨강 1]을 통해 각 기능별로 문서를 모아서 볼 수 있음
동시에 여러 기능을 적용할 수 있음
> ☆: 사용자가 지정한 중요 문서를 의미
> ∨: 오프라인에서 사용 가능한 문서를 의미
> 사람 표시: 공유 문서를 의미
[주황 5] 스프레드시트 표시 방식 변경 (리스트 형식 vs 썸네일 형식)
[초록] 스프레드시트 별 속성(위 [주황]의 기능) 설정 및 복사 및 이동 등의 기능 제공

★ 구글 스프레드시트(Google SpreadSheet) 앱 설정
앞서 설명드린 [빨강 1] 버튼을 누른 후, '설정'을 선택하면 아래와 같이 구글 스프레드시트(Google SpreadSheet)에 대한 기본적인 설정이 표시됩니다.
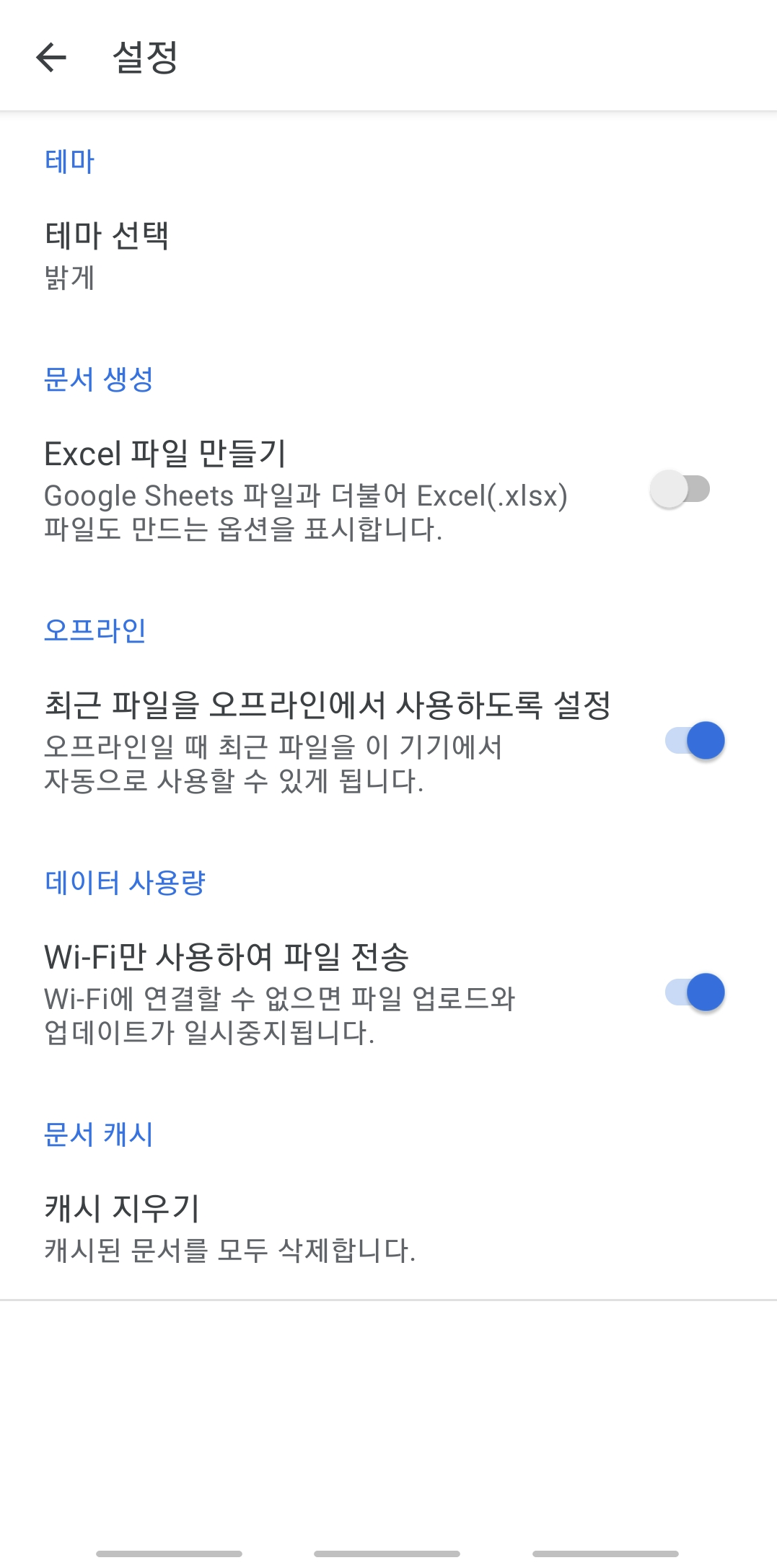
[테마 선택] : 총 3가지 테마(어둡게, 밝게, 시스템 기본값) 제공
[Excel 파일 만들기] : 스프레드시트를 만들 때마다 자동으로 엑셀 파일을 생성할지 여부를 선택하는 기능
[최근 파일을 오프라인에서 사용하도록 설정] : 스프레드시트를 작업한 후 해당 파일을 오프라인에서도 최신 버전으로 접근할 수 있게 할지 여부를 선택하는 기능
[Wi-Fi만 사용하여 파일 전송] : Wi-Fi를 사용하지 않는 환경에서도 파일 업로드 및 업데이트를 진행할지 여부를 선택하는 기능
제가 한 5~6년 정도 사용하다 보니 제 생활 습관 기준으로 최적의 설정을 찾아서 위 이미지같이 설정한 건데요,
사실 'Excel 파일 만들기'만 꼭 비활성화해두면 되지 다른 것은 개인적인 선호도에 따라 설정하시면 될 것 같아요.
Excel 파일 만들기의 경우 스프레드시트 1개당 엑셀 파일 하나가 자동으로 생성되는데, 구글 드라이브 메모리가 한정되어 있다 보니 혹시 모를 메모리 낭비를 줄이기 위해 비활성화하여 사용하는 게 좋겠더라고요.
엑셀 파일이 필요한 경우에만 사용자가 직접 생성하면 되니까요!
엑셀 파일 생성 방법: 엑셀 파일로 생성해야 하는 스프레드시트의 우측에 위치한 [초록] 버튼 클릭 → 'Excel(.xlsx)로 저장' 버튼 클릭
([초록] 버튼은 본 게시글의 상단부에 위치한 '★ 구글 스프레드시트(Google SpreadSheet) 구성 소개' 참고)
오늘은 간단하게 "구글 스프레드시트(Google SpreadSheet) 앱 설정 및 앱 구성 소개"를 주제로 다뤄보았습니다.
궁금하신 사항이 있거나, 요청사항이 있으시다면 언제든 댓글 남겨주세요!

'스 터 디 로 그 > 스프레드시트' 카테고리의 다른 글
| [SpreadSheet] 스프레드시트 수식 및 함수 사용 방법 (0) | 2021.06.04 |
|---|---|
| [SpreadSheet] 스프레드시트와 시트의 기능 및 개념 소개 (0) | 2021.06.04 |
| [SpreadSheet] 스프레드시트 새 파일(스프레드시트) 생성 방법 (0) | 2021.06.03 |
| [SpreadSheet] 스프레드시트 사용 환경(설치, 실행) 구성 방법 (0) | 2021.06.03 |
| [SpreadSheet] 엑셀(Excel) 대체 가능! 구글 스프레드시트(Google SpreadSheet) (0) | 2021.06.02 |




댓글